How can we help?
-
General Articles
- How To Point A Domain or Sub-Domain To WordPress
- How To Customize Membership Settings
- Connecting Your Instagram Business Account to the Social Planner Social Media Tool
- How To Use The Universal Search Feature
- GDPR Compliance Information
- Editing Pending and Processing Bulk Actions
- List of Custom Values
- How to Create and Use Custom Values
- Understanding Domains
- Setting Time Zones
- Understanding Time Zones
- Account Settings Overview
- How To Use The Dashboard
-
Workflows
- How to Set Up Email/SMS Notification When An Action Occurs Using Workflows
- Membership Triggers Overview for the Workflow Builder
- Using a Workflow For Membership Log In Notifications
- How To Use Webhooks in Workflows
- Customizing Delivery Timeframes Within Workflows
- Using a Workflow and Smart List To Track Failed SMS Contacts
- Workflow Abandoned Cart Template
- How To Use Workflows to Assign Users to Leads
- How To Use Multiple Triggering Events in Workflows
- How To Set Up Automated Calls And Voicemail Drops in a Workflow
- Workflow Contact Attribution Variables
- How To Move Actions in the Workflow Builder
- Workflow Recipes
- Using the Conversion List for Google Ads with Triggers and Workflows
- Bulk Actions - Campaigns and Workflows
- Using the Contact Changed Workflow Trigger
- Using the Wait Action in the Workflow Builder
- List of Workflow Triggers
- List of Workflow Actions
- How to Import Campaigns into Workflows
- How To Use The "Go To" Function in Workflows
- How To Use The Course Completed Workflow Trigger
- Facebook Conversion API Trigger in Workflows
- Using the Edit Conversation Action in Workflows
- How to Duplicate or Copy a Workflow
- What's the If/Else Conditional Event and How to Use It in Workflows
- How And When To Use The Event Start Date In Workflows
- How to Organize Your Workflows Into Folders
- Checking the Status of Workflows
- Using the History Tab in Workflows
- Customizing Your Settings in Workflows
- How to Create and Use Workflows
- Show all articles ( 17 ) Collapse Articles
-
Contacts
- How The Sticky Contact Feature Works
- How To Create and Use SMS And Email Templates
- How To Create and Edit Smart Lists
- Contacts Overview
- Using the Bulk Action Features
- How to Allow or Prevent Duplicate Contacts
- Tags Overview
- How To Add a Tag to New Contact List Import
- How To Import Contacts
- How To Build, Manage and Use Manual Actions in Campaigns
- Bulk Actions - Pipeline Change
- Bulk Actions - SMS
- Bulk Actions - Email
- Bulk Actions - Add or Remove Tags
- Bulk Actions - Deleting Contacts
- Bulk Actions - Import and Export Contacts
- Bulk Actions - Merge Duplicate Contacts
- How to Navigate Contact Records
- How to Restore Deleted Contacts
- Bulk Actions - Sending Review Requests
- Using The DND Feature
- Show all articles ( 6 ) Collapse Articles
-
Conversations
-
Calendar
- How To Set Up Calendar And Appointment Booking Triggers
- How to Add Facebook Pixel to Survey, Forms & Calendars
- How To Update Cancellation and Reschedule Links For Your Calendar
- Calendar Sync Options
- How to Utilize the Calendar
- How To Create and Utilize Teams With Your Calendar
- How to Create and Edit an Unassigned Calendar
- How To Mark Appointment Status as Invalid Using Triggers
- What To Do If you Get the Google Calendar Writer Access Error
- How to Integrate A Calendar Using Calendar Bridge
- Calendar Color Codes
- How To Block Off Time In A Calendar
- How to Override Calendar Availability
- Outlook Calendar Integration
- Google Meet Calendar Integration
- How to Copy or Duplicate a Calendar
- How to Disable and Enable Calendar Service
- Show all articles ( 2 ) Collapse Articles
-
Social Media
- Using the Social Planner Social Media Tool
- Creating Posts in the Social Planner Social Media Tool
- How to Connect to Your Facebook Group for Use in the Social Planner
- How to Connect to Your Facebook Page for Use in the Social Planner
- How to Connect to Your Google My Business Page for Use in the Social Planner
-
Opportunities
-
Funnel Builder
- How To Activate The One-Click Purchase In Your Funnel Step
- How To Use Forms, Surveys And Calendars In Funnels
- How To Add A Subscription Product To Your Funnel
- How to Set Up a Subdomain for Memberships
- How to Connect Your Domain to a Funnel or Website
- How To Add A One Time Product In The Funnel Builder
- How To Upload and Utilize A Favicon
- How to Change a Logo in the Funnel or Website Builder
- How To Upload Images and Use the Media Library
- How to Setup and Configure a New Domain or Subdomain
- How To Import Your Funnels from ClickFunnels
- How to Create and Use a Coupon/Promo Code - Two Step Form
- How to Add A Facebook Pixel to a Funnel
- Customizing Your Funnel and Website for Mobile and Desktop Views
- How To Use Time Delay In The Funnel and Website Builder
- How To Set Up Payment Plans In Funnels
- Funnel and Funnel Builder Overview
- How to Customize the Navigation Bar in Your Funnel's Mobile View
- Card Authorization for Subscription and Payment Plans
- Split Testing in Funnels
- How to Create and Use a Coupon/Promo Code - One Step Form
- Implementing Funnel Best Practices
- Using a Video Element in the Funnel Builder
- How To Use an Image Element in the Funnel Builder
- How To Upgrade from V1 to V2 Funnels
- How To Clone and Share Funnels
- Converting Funnel Steps and Website Pages Within Your System
- Customizing Funnel and Website Colors
- Show all articles ( 13 ) Collapse Articles
-
Forms
- How To Locate Survey and Form Answers
- How To Build, Edit & Utilize Forms
- How To Build, Edit And Utilize Surveys
- How To Use File Upload Custom Field in Forms and Surveys
- Signature Custom Field in Forms and Surveys
- How To Submit Mock Data for Forms and Surveys
- How To Customize a Form Or Survey
- How to Add or Remove Logos for Forms
- How to Look Up Form Attribution
- Viewing Chat Widget Submissions
- Understanding Automatic Country Detection in Forms
- Understanding the Difference Between "Submitted" and "Purchased" in Order Forms
-
Email & SMPT
- Integrating Gmail for SMTP
- How To Add a 3rd Party SMTP Account
- How to Create or Edit Your Email Signature
- "Add This Event To Your Calendar” Custom Values
- Setting Up SMTP Providers
- Forwarding Address and BCC in Email Setup
- How to Change Unsubscribe Settings in Mailgun
- Mailgun Setup Using GoDaddy
- Test Email Error Troubleshooting
- Mailgun Setup - Overview
- SendInBlue Setup
- Setting Up Replies in Mailgun
- Setting up Mailgun in Cloudflare
- How To Use the Email Builder
-
Phone
- How to Use the Dialer Feature for One-Time Outbound Calls
- How Inbound Call Routing Works
- How To Set Up Automated Calls And Voicemail Drops Within Your Campaigns
- Setting Up a Voicemail Drop and Voicemail Drop FAQs
- How To Convert Voicemail Drop Files into MP3 or WAV
- How To Add Voicemail Forwarding and Transcription For A Twilio Number
- How to Delete a Twilio Phone Number
- Complete Twilio Setup
- How To Record Calls And Listen To Recordings
- Understanding Twilio Numbers
- Whisper Message
- Options within the Dialer
- Twilio Error Messages
- Call Tracking
- Twilio Setup and Compliance for Australia Users
- Twilio Setup and Compliance for UK Users
- How to Use SMS and Phone Number Validation
- How to Use SMS and Phone Number Validation
- Twilio Caller ID Setup
- Show all articles ( 4 ) Collapse Articles
-
Websites
- How To Create A Custom Website
- How To Create and Add a Chat Widget to Funnels and Websites
- How To Create and Add a Chat Widget to Funnels and Websites
- How to Add Facebook Pixel to Your Website
- How To Create and Update Global Sections
- Understanding URL Paths
- How To Add a Privacy Policy and Cookies Pop Up
- How To Add Hyperlinks to Websites And Funnels
- How To Redirect Domains (from www to non-www) - Google Domains
- How to Transfer a Domain to Cloudflare
- How To Redirect Domains in Cloudflare (for non-www. and www.)
- How To Add a Chat Widget to a Wordpress Site
- How to Setup Your XML Sitemap
- How to Add a Meta Tag for Google Search Console Domain Verification
- How To Configure The Buttons on Your Website
-
Integration & Widget
- How To Integrate Your Facebook Account
- How To Integrate A Stripe Account
- Integrating with Google
- How to Update Facebook Page Selection & Permissions
- Quickbooks Integration
- Zoom Integration
- Instagram Direct Messaging Integration
- How to Integrate and Use Paypal
- Wordpress Plugin for Chat Widget
- How to Import Products From Stripe
- Shopify Integration
- Mapping Facebook Form Fields
- Local Services Ad - Reserve with Google Integration
-
Webhooks
-
Account Managment
-
Reputation Management & Reviews
-
Memeberships
- How to Build and Edit an Offer in Memberships
- How to Create and Edit Posts in Memberships
- How to Create and Edit Categories in Memberships
- How To Customize The Membership Welcome Email
- Membership Products and Offers Overview
- How To Connect Course and Funnel Checkout
- Membership Triggers Overview
- How To Setup Drip Content for Subcategories in Memberships
- How To Add A Customer to Your Membership Area, Course or Offer
- How To Use Membership Themes
- How to Manually Grant Access to Memberships
- How To Add a Chat Widget to your Membership Section
- How To Create A Membership One-Click Upsell
-
Campaigns
- Articles coming soon
-
Triggers
- Articles coming soon
-
Troubleshooting
-
Miscellaneous
- Articles coming soon
-
Payments
- Articles coming soon
-
Reporting
- Articles coming soon
< All Topics
Print
How To Build, Manage and Use Manual Actions in Campaigns
Posted
Updated
ByMatt Quinn
Manual Actions are tasks added to your system in the form of a queue. They become available in a user’s account and are marked as complete once the user manually completes a task. To create and manage manual actions, follow the steps below.
Step 1: Create a Campaign
- Navigate to Campaigns
- Click + Create Campaign
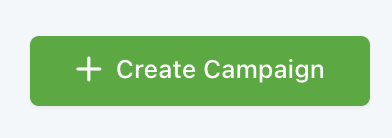
- Type in a Campaign Name.
- Choose a folder where the campaign will be added from the dropdown.
- NOTE: You may also edit an existing campaign instead of creating a new one.
Step 2: Set up the Campaign Configuration
- Select Campaign Configuration to add information such as:
- Window – Configure when the Campaign will run
- Users – Assign users to campaign
- Next campaign – Campaign that is next in the pipeline
- From address – Shows from address
- Lead Value – $ value of lead
- Tags – Tags assigned to campaign
- Multiple Allow – Allows campaign visitors to visit the same or next campaign in the pipeline multiple times
- Stop on Response – Stops all subsequent events in the case a lead responds to campaign
- Event Start Date – Choose when the campaign will begin
- Save to confirm your changes.
Step 3: Add an Event
- Click on + Add Event

- Click on Manual SMS or Manual Call for an event.
- For a Manual SMS:
- Type SMS name
- Select template if needed
- Custom Values – Select values from the drop down to be added to your SMS message
- Trigger Links – Provide links to triggers created in your account
- In the text box you may type out the SMS you want sent out
- Custom Time – Toggle Custom time to on if you’d like the SMS to be sent out at a specific day and time
- Attach file – Files such as logos can be added here
- Add File Through URL – Add link here
- You can test your message by entering a number and clicking on Send Test.
- Click Save once you have the desired manual SMS
- For a Manual Call:
- This Adds manual call as a task for selected users after user is added to the campaign
- Task is marked as complete after task is executed.
- Save any changes you make to the campaign, and switch it from Draft to Published mode, in order for it to run.
Step 4: Accessing and Completing the Tasks/Manual Actions.
- Once Contacts are added to the campaign(s) with manual SMS or call events, the tasks will be generated and formed into a queue you can access in the system.
- Navigate to Contacts >Manual Actions.
- Here you will see a list of your pending tasks/actions.
- They can be sorted by Campaign or Assignee (if you have multiple users). Once executed, the tasks can be marked complete.

Table of Contents